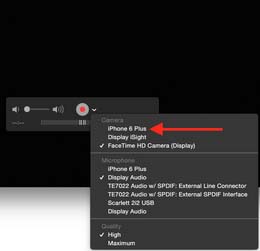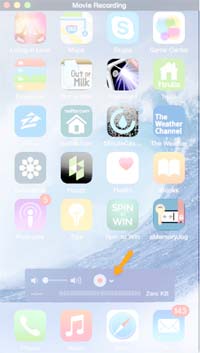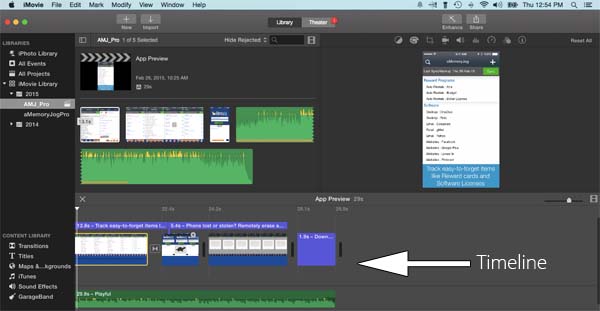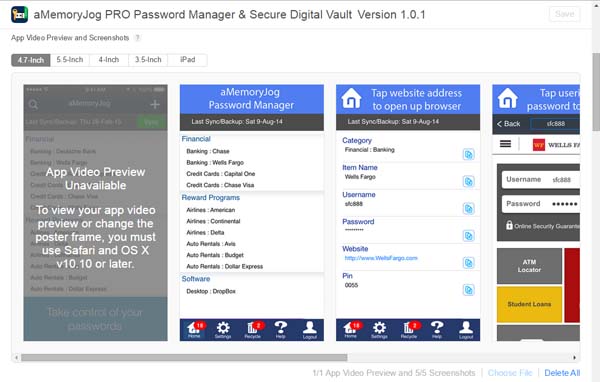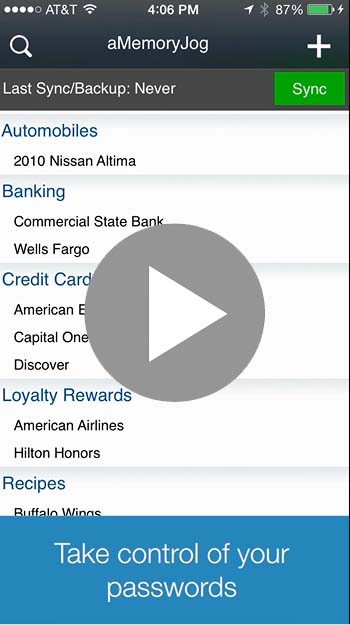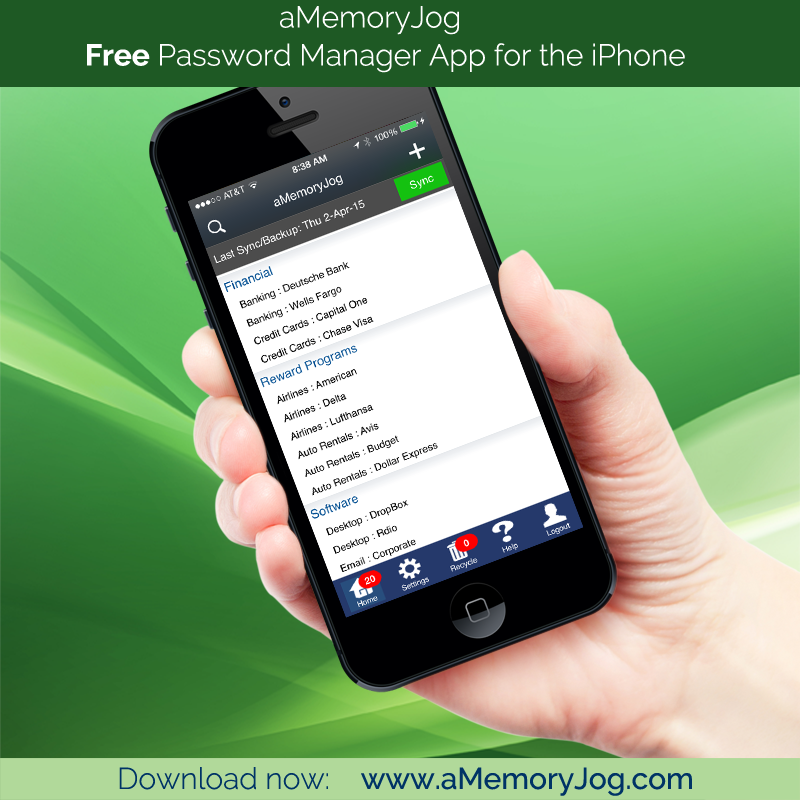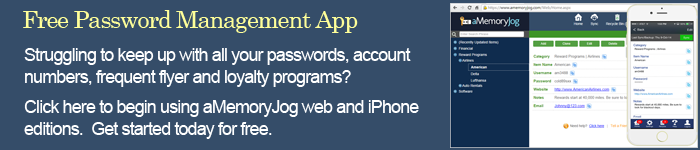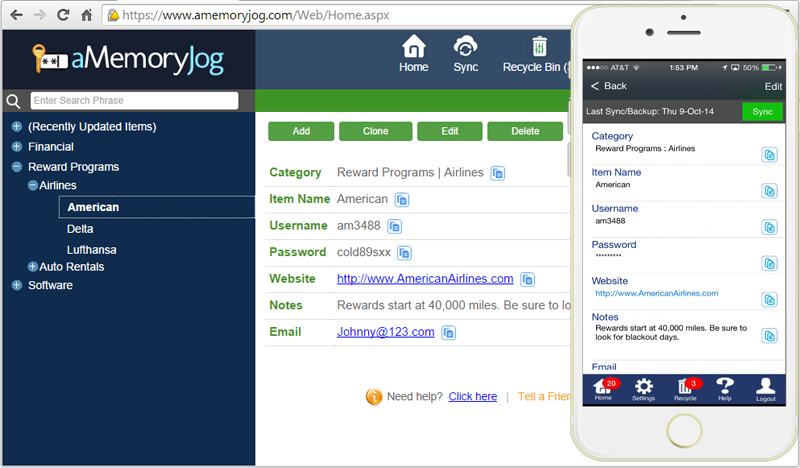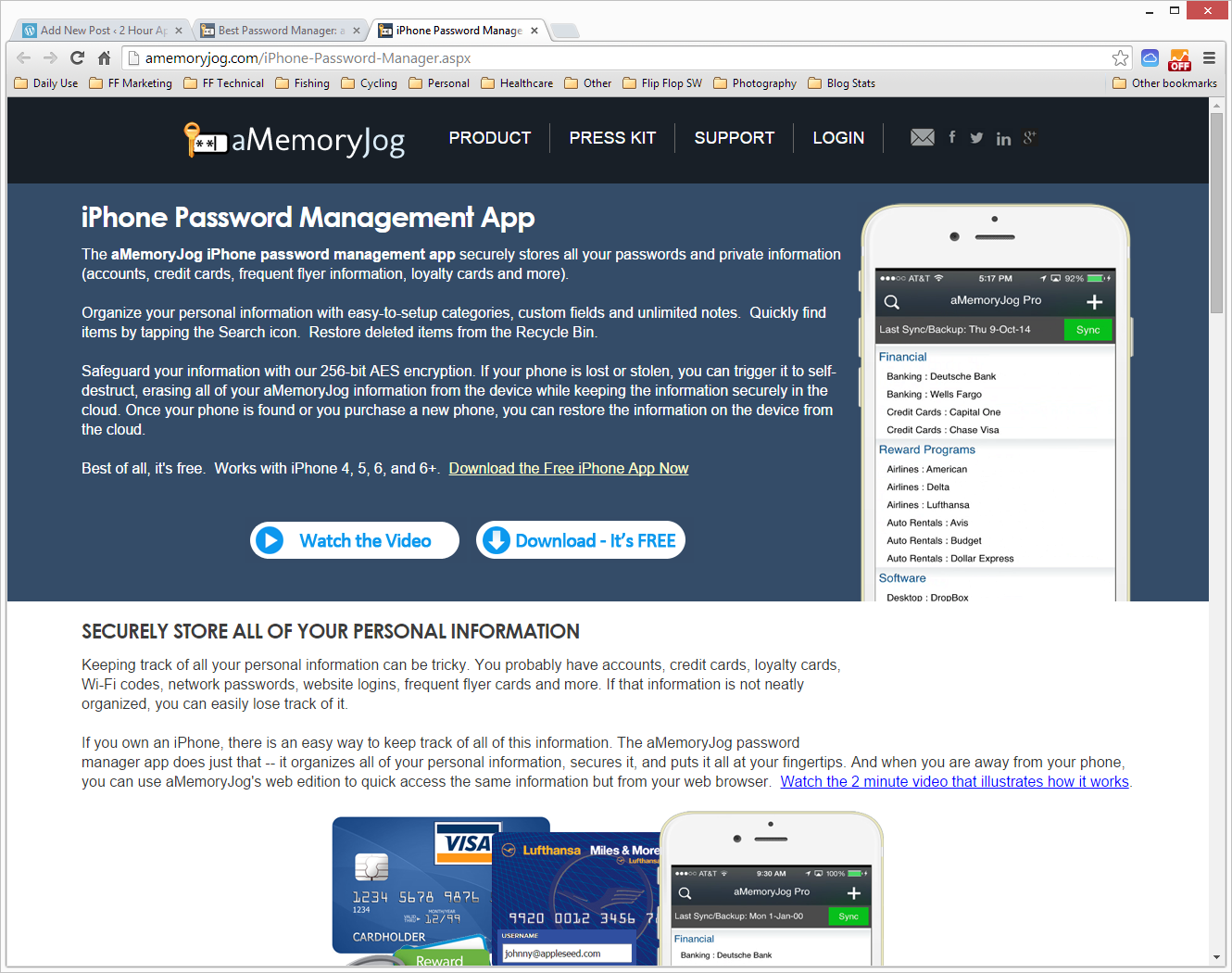When you are looking for an app in the Apple app store, I am sure you take a look at the screen shots to get a feel for whether the app will accomplish what you are looking for. Screen shots are important and look similar to this:
One of the more recent improvements to the Apple App Store is to be able to watch a quick 30-second video that shows how the app works. This can give you a much quicker assessment as to whether the app will fulfill your needs.
As an app developer, it is good practice to create an app preview so that more people will download your app. In today’s blog, I will explain how to create the app preview video for the Apple app store.
I will also show you how my App Preview turned out. If you are the kind that likes to eat their dessert before their entree, click here to see the finished app preview video.
Before Getting Started
Before you get started, it is important that you have the following hardware and software to create an app preview:
- Mac computer – Running iOS 8 and OS X Yosemite (or higher). It will not work using a Windows PC.
- iPhone 5 or higher – You can submit your app preview for different iPhone models (one for iPhone 5, 6 or 6 plus) but you have to record each separately. It does not support uploading app previews for iPhone 4.
- QuickTime Player – This normally comes installed on your Mac computer but if it doesn’t, you can quickly download it. This is used for recording your app preview.
- iMovie – You will use iMovie to edit the app preview, add titles, transitions and music. The cost of iMovie (at the time of this writing) was $14.99 USD.
- Safari Browser – When uploading the final app preview to iTunes Connect, you must use Safari from your Mac Computer, Chrome and IE are not supported.
Step by Step Instructions for Creating an App Preview
Once we have the right hardware and software, we can begin the process.
Step 1 – Connect the iPhone to the Mac Computer
Using your lightning connector, connect your iPhone to your Mac Computer.
Step 2 – Record the Movie in QuickTime Player
Open up QuickTime Player and click File | New Movie Recording.
It will probably display your ugly mug in the camera so you will need to switch it from showing your Mac camera to showing your iPhone screen. To do that, toggle the view to your iPhone:
Once you switch to your iPhone, it might look similar to this:
From here, you simply press the red record button and it will begin recording everything you do on your iPhone. Tap on the icon for your app, go through the screens you wish to display in the app preview and when done, tap the record button again to stop the recording. Once that is done, it will ask you to save it in a folder or on your desktop, do that.
Step 3 – Import the QuickTime Recording to iMovie
Once you’ve created your recording in QuickTime Player, open up iMovie. Once opened, click File | New Event. Then click File | New App Preview. Click the Import button to import the recorded movie. Finally, drag the imported movie to the timeline.
Step 4 – Edit the iMovie
Now it’s time to edit the iMovie to render the final product. Some things you will want to do is to cut out sections of the movie that go on for too long or are not pertinent. The maximum number of seconds allowed for app previews is 30 seconds, so you should also trim it down to 30 seconds or less.
Working with iMovie takes a bit of experimenting. One useful feature is the ability to take part of your movie and split it so that you can erase parts that you don’t like. You can split the movie by clicking the location in the timeline and clicking Modify | Split Clip. Do this at the beginning of the section you want to delete and do it again at the end of the section you want to delete. Then select the entire split section and press the Delete key.
Another feature I liked is the ability to freeze a frame for a certain number of seconds. Let’s say you are showing a particular screen and you have a title that fades in that explains the screen. You will want the screen to stay there until the person has time to read the title. To do this, select that section on the timeline and click Modify | Add Freeze Frame.
Some other things you will want to experiment with is adding titles, transitions and music to your app preview. To add a title, simple click Titles in the left bottom corner of the page, then select the type of title you want (fade in from the bottom, side, etc.). Then change the wording in the title and extend it to how long you would like it to show.
To add a transition (like a page curl), click Transitions and drag the transition to a section on the timeline. It is good practice to split the movie and drag the transition to that split section.
To add music, click Sound Effects and select the music you like, then drag that to the timeline. If you want the music to fade out at the end, click on the music section at the end of the timeline and drag the volume down.
Once you are happy with your movie and it is 30 seconds or less, click Share | App Preview. This will create an MP4 file that you can then upload to iTunes Connect.
Related article: How to Build a Product Website for your App
Step 5 – Upload to iTunes Connect
The last thing to do is to upload the app preview movie to your iTunes Connect account. You must be using a Mac computer and the Safari browser to upload the app preview to iTunes Connect. To do that, click My Apps in iTunes Connect and go to where the screen shots are stored. Then tap on the device size that you recorded the video of:
- 4.7 inch is iPhone 6
- 5.5 inch is iPhone 6 Plus
- 4 inch is iPhone 5
Once there, click Choose File and upload the app preview video. This is how it might look when you are done:
Step 6 – Rinse and Repeat
Once you have created your app preview for a specific device (iPhone 5 for example), you will need to do it again for any other device you are support (like the iPhone 6 or 6 plus). To do that, go through steps 1 – 5 for that device.
App Preview for aMemoryJog Pro
Want to see how my app preview turned out? Click the video below to view the app preview.
Brought to you by aMemoryJog
This blog was brought to you by aMemoryJog, a free password management app for the iPhone. If you are looking for an app to track your passwords and other easy-to-forget information, download aMemoryJog now at http://apple.co/1BsnQ7K. Why not, it’s free!
Subscribe to this Blog
Every few days, 2HourAppreneur publishes an article that we think is cool, thought-provoking, motivational, or makes life more fun and a bit easier. If you would like to receive these articles in your email every few days, sign up below.
If you prefer to check Facebook for the blog postings without getting an email, you can LIKE my Facebook page here and the posts can be seen from there or follow me on twitter.